Кратко расскажу о хорошей программке, которой пользуюсь сам уже достаточно давно. Uninstall Tool умеет на отлично удалять установленные программы и разные компоненты Windows. На эту программу я перешел с CCleaner’a, т.к. у нее больше возможностей.
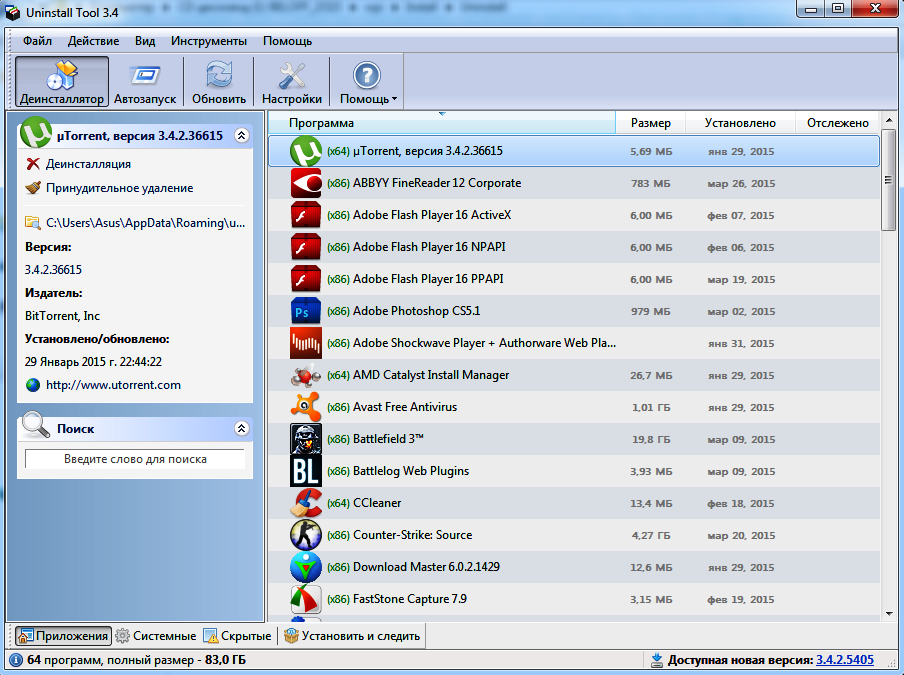
Итак, скачать Uninstall Tool можно по этой ссылке.
После скачивания запускаем установку, тут все просто.
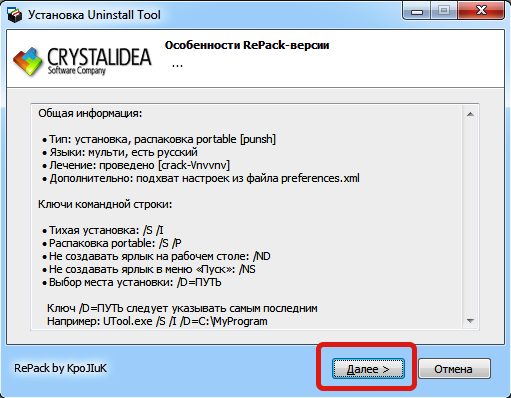
Для тех, кто не особо разбирается в тонкостях установок, можно просто нажать далее.
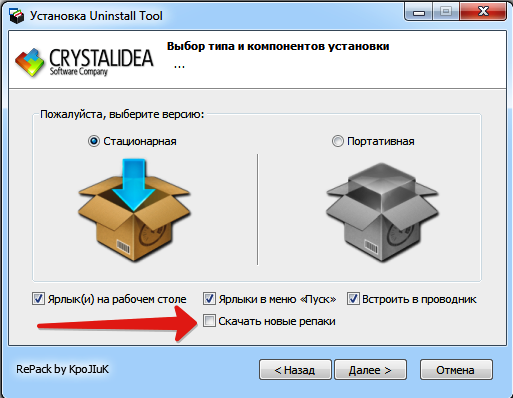
На втором шаге снимаем одну галочку «Скачать новые репаки», чтобы после установки не открывался сайт с рекламой, и жмем Далее.
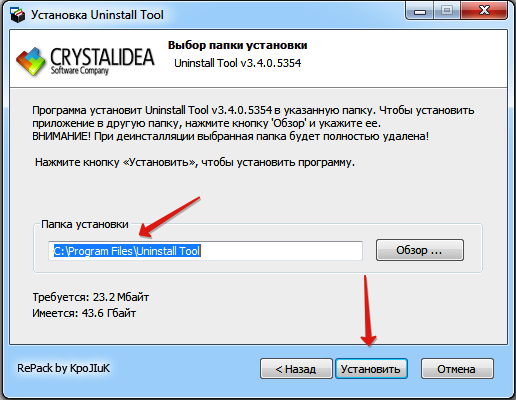
На последнем шаге можем выбрать место для установки или оставляем все как есть и жмем Установить.
Процесс установки будет быстрым, после которого будет предложение запустить программу, соглашаемся и видим интерфейс программы.
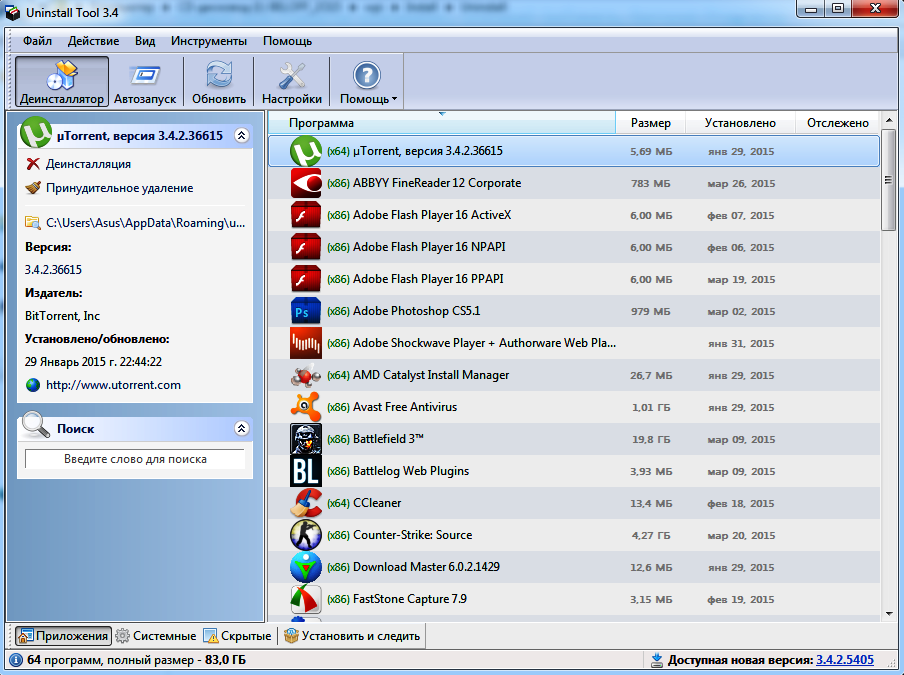
В чем вся фишка этой программы? Она умеет удалять установленные программы и игры стандартным способом, а после этого сканирует системный диск на наличие остаточного мусора от программ и удаляет его. Пользоваться очень просто. Выбираем в списке нужную (точнее не нужную нам больше) программу двойным кликом мыши, запустится стандартный мастер удаления. По завершению стандартного процесса удаления программа спросит вас о проверке системы на наличие мусорных файлов от этой программы. Согласившись на проверку, через какое-то время программа выдаст список файлов и записей в реестре, которые не удалил стандартный мастер удаления. Тут мы можем довериться программе и удалить все остатки. Этот процесс поиска и удаления всех файлов, связанных с удаляемой программой, называется Принудительной удаление. Этой функцией можно воспользоваться и без запуска стандартного программного унинсталлера. Но делать это советую только если не получается удалить программу стандартным способом.
Что ещё… А ещё она умеет редактировать список автозапуска при старте системы. Удалять системные и скрытые программы, которые нельзя удалить обычным способом. Кстати, если не знаете назначение какой-либо программы, то лучше не трогать её.
А ещё одна важная фишка Uninstall Tool является функция Установить и следить. Работает это вот как. Перед установкой какого-нибудь нового приложения, игры или ещё чего-нибудь, вместо обычного запуска установщика щёлкните правой кнопкой мыши по значку и выбирайте пункт Установить с помощью Монитора Установки.
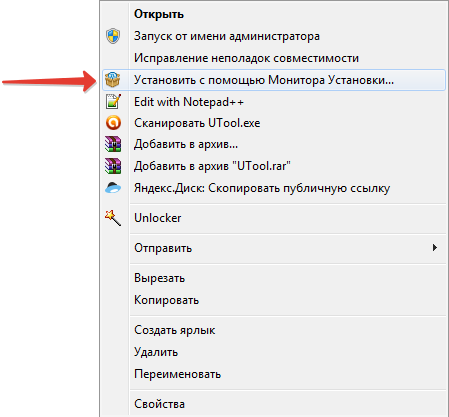
Установка будет проходить так же, только теперь будут фиксироваться все изменения в системе во время установки. Это поможет в дальнейшем быстро и полностью удалить программу. В списке программ, те которые установили с помощью Монитора установки, отмечаются глазком. Советую все новые программы устанавливать именно таким способом.
В завершении хотелось бы сказать, что теперь я могу судить о качестве программ еще и в момент удаления. Если после того как отработал стандартный мастер удаления в системе осталось много мусорных файлов и папок, это говорит для меня о том, что пользователю врут о полном удалении программы. Это не хорошо. Встречаются, правда, и такие продукты, которые не оставляют после своего удаления вообще ничего лишнего, но это редкость.
С тех пор как я начал использовать эту программу, я более точно могу контролировать занимаемое место в системном разделе диска. И не возникает необходимости переустанавливать систему для очистки от мусора. Есть вопросы? Задавайте в комментариях!
